I figured out how to create playlists on my Mac and put them on the original AK100. It's a bit of a PITA but it works.
October 30, 2015 update: New method NOTE: This has issues with what happens when files are dragged into the terminal and needs a bit of tweaking to work properly.
1. Export playlists of music that you want on your AK100 or AK120 from iTunes. Select a playlist and go to File > Library > Export Playlist... for each file and put them in a single folder (directory) with no other files. This is important.
2. Create a folder (directory) where you want all the music files to go. It could be the Music folder on a mounted microSD card or you can copy them from a directory afterwards.
3. Open the Terminal (in /Applications/Utilities) and run the following command, dragging the folder where the playlists are and the folder where you want the music to end up into the terminal window as instructed in the command. Eg: Don't type the part where it says [DRAG PLAYLIST FOLDER IN HERE] or [DRAG DESTINATION FOLDER IN HERE] or the square brackets, just do that bit.
rsync -rlptguv --files-from="[DRAG PLAYLIST FILE IN HERE]*" / "[DRAG DESTINATION FOLDER IN HERE]"
Important! Make sure you don't forget any of the quote marks around the file or folder! If you do, it wont work.
In other words, paste this into the Terminal window, including the quote mark at the end:
rsync -rlptguv --files-from="
Then drag the playlist folder's icon into the Terminal window and the path to it will be inserted automatically. Then, without leaving any spaces, type:
*" / "
(that's "star-double-quote-space-forward-slash-space-double-quote") and then drag the icon of the folder where you want the music to end up into the Terminal. Its path will be inserted automatically.
Then type a single
"
at the end, and hit return. Rsync will copy all your music, directory structure preserved, that is mentioned in any of the playlists.
4. Duplicate all the playlists to a new folder/directory.
**Steps 5-8 below can be automated using the BBEdit Automator actions and Automator. See the picture for an example.
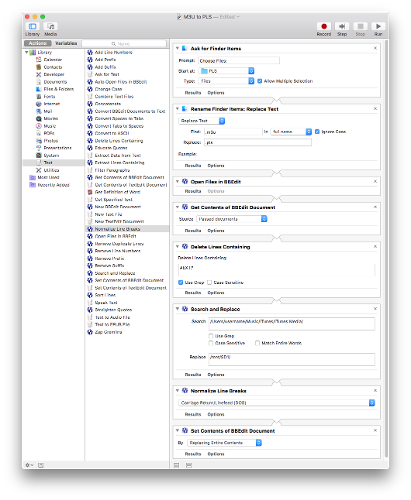
5. Open up those playlists in BBEdit or Textwrangler and do a multi-file search in Open Text Documents to change the paths in the files from from "/User/username/Music" (change "username" to your actual home directory name on your Mac) to "/mnt/SD0/Music" (Note! This is the bottom card in my AK100. If your card is in the top slot, change SD0 to SD1.)
6. Then I eliminate all the M3U lines using the find and replace option. To do this, do a multi-file search for for "#EXT.*\n" with the "Grep" checkbox ticked and replace it with nothing.
7. Rename all the newly modified .m3u files to .pls instead.
8. The problem I had then was that even though the path listed for each file was correct, the AK100 had all the entries in each playlist greyed out. This stumped me, but on examining the file I made compared to a playlist made by the player, I found that the AK100 wanted CRLF (Windows) line endings, not LF (Mac).
"Playlist 1.pls" was made by the player. "Radio Nights.pls" is one of my converted playlists.
The solution was BBEdit's Text Factory (File > New > Text Factory) which can batch change encodings and line endings. Changing all the files to CRLF allowed them to be read properly by the AK100.
9. If you haven't already, copy the contents of the folder where the music from the rsync was output to the Music folder on your SD card. Then copy all the .pls files to the Playlists folder on the AK100/120.
Some information for Windows users can be found here too: http://www.head-fi.org/t/644798/path-to-external-microsds-for-ak100-for-playlists
October 30, 2015 update: New method NOTE: This has issues with what happens when files are dragged into the terminal and needs a bit of tweaking to work properly.
1. Export playlists of music that you want on your AK100 or AK120 from iTunes. Select a playlist and go to File > Library > Export Playlist... for each file and put them in a single folder (directory) with no other files. This is important.
2. Create a folder (directory) where you want all the music files to go. It could be the Music folder on a mounted microSD card or you can copy them from a directory afterwards.
3. Open the Terminal (in /Applications/Utilities) and run the following command, dragging the folder where the playlists are and the folder where you want the music to end up into the terminal window as instructed in the command. Eg: Don't type the part where it says [DRAG PLAYLIST FOLDER IN HERE] or [DRAG DESTINATION FOLDER IN HERE] or the square brackets, just do that bit.
rsync -rlptguv --files-from="[DRAG PLAYLIST FILE IN HERE]*" / "[DRAG DESTINATION FOLDER IN HERE]"
Important! Make sure you don't forget any of the quote marks around the file or folder! If you do, it wont work.
In other words, paste this into the Terminal window, including the quote mark at the end:
rsync -rlptguv --files-from="
Then drag the playlist folder's icon into the Terminal window and the path to it will be inserted automatically. Then, without leaving any spaces, type:
*" / "
(that's "star-double-quote-space-forward-slash-space-double-quote") and then drag the icon of the folder where you want the music to end up into the Terminal. Its path will be inserted automatically.
Then type a single
"
at the end, and hit return. Rsync will copy all your music, directory structure preserved, that is mentioned in any of the playlists.
4. Duplicate all the playlists to a new folder/directory.
**Steps 5-8 below can be automated using the BBEdit Automator actions and Automator. See the picture for an example.
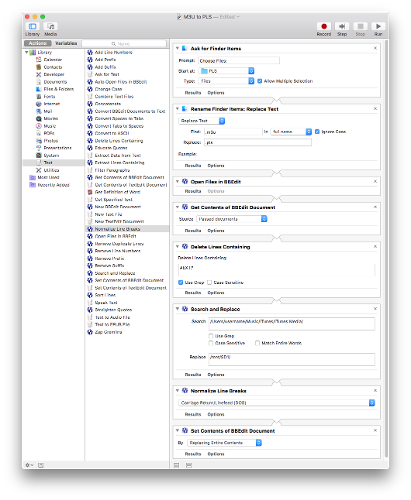
5. Open up those playlists in BBEdit or Textwrangler and do a multi-file search in Open Text Documents to change the paths in the files from from "/User/username/Music" (change "username" to your actual home directory name on your Mac) to "/mnt/SD0/Music" (Note! This is the bottom card in my AK100. If your card is in the top slot, change SD0 to SD1.)
6. Then I eliminate all the M3U lines using the find and replace option. To do this, do a multi-file search for for "#EXT.*\n" with the "Grep" checkbox ticked and replace it with nothing.
7. Rename all the newly modified .m3u files to .pls instead.
8. The problem I had then was that even though the path listed for each file was correct, the AK100 had all the entries in each playlist greyed out. This stumped me, but on examining the file I made compared to a playlist made by the player, I found that the AK100 wanted CRLF (Windows) line endings, not LF (Mac).
Code:
Playlist 1.pls: ASCII English text, with CRLF line terminators Radio Nights.pls: ASCII English text"Playlist 1.pls" was made by the player. "Radio Nights.pls" is one of my converted playlists.
The solution was BBEdit's Text Factory (File > New > Text Factory) which can batch change encodings and line endings. Changing all the files to CRLF allowed them to be read properly by the AK100.
9. If you haven't already, copy the contents of the folder where the music from the rsync was output to the Music folder on your SD card. Then copy all the .pls files to the Playlists folder on the AK100/120.
Some information for Windows users can be found here too: http://www.head-fi.org/t/644798/path-to-external-microsds-for-ak100-for-playlists

