Nightshade
New Head-Fier
Many beginner audiophiles have purchased speakers that have 4 terminals, and have been confused what they could possibly be used for. After a simple google the answer is granted; One set of terminals is for high frequency input (for the tweeter), and one set of terminals is for low frequency input (woofer).
At this point the majority of beginners have decided that the internal crossover within their speaker is good enough, and have bridged the connection with either a wire or bar.
This is what I did for years until I bought a unique set of speakers, one that had been modified by a previous owner (to upgrade the woofers) and lacked an internal crossover entirely.
Bridging the connections resulted in terrible performance, and I didn’t feel like spending more money on a new crossover. The only option I had was to use software to play Highs / Mids through one audio out, and Lows through a second audio out.
Here’s how to output different frequencies to different audio devices in windows:
Using a USB hub or audio mixing hub, it is easy to connect multiple audio devices at once to a Windows computer. It is recommended to NOT output audio through the HDMI ports due to Windows mistakenly thinking the amplifier / receiver is a monitor. There is no way to change this windows behavior.
Verify that each amplifier shows up as a separate audio device in Windows via sound settings.
Download Viocemeeter Banana From: VB-Audio VoiceMeeter Banana
Set the audio out of your source program (or the default audio output of windows in many cases) to “VoiceMeeter Input (VB-Audio VoiceMeeter VAIO)”
In the upper right corner of VoiceMeeter Banana select each audio output device (for example A1 is amplifier 1 and A2 is amplifier 2)
Verify that the outputs that you selected are highlighted in green under the “Voicemeeter VAIO” Virtual input. Click them to toggle.
Right click the EQ buttons under each hardware out that you are using to set the EQ curves (screenshot is a quick and dirty SubWoofer, Woofer, and Mids/Tweeter EQ) Note: Frequencies change based on your specific drivers.

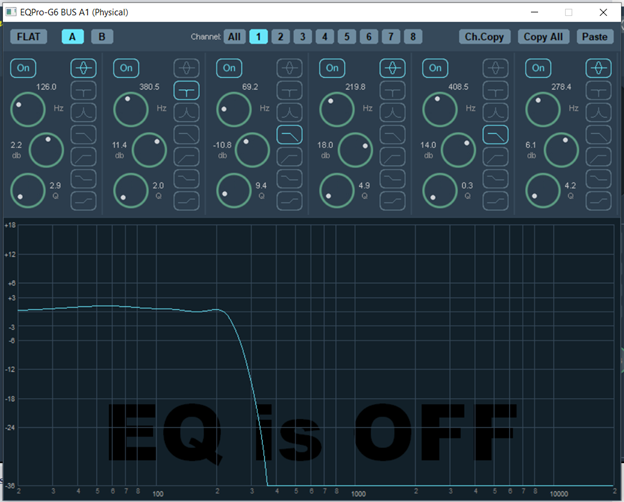
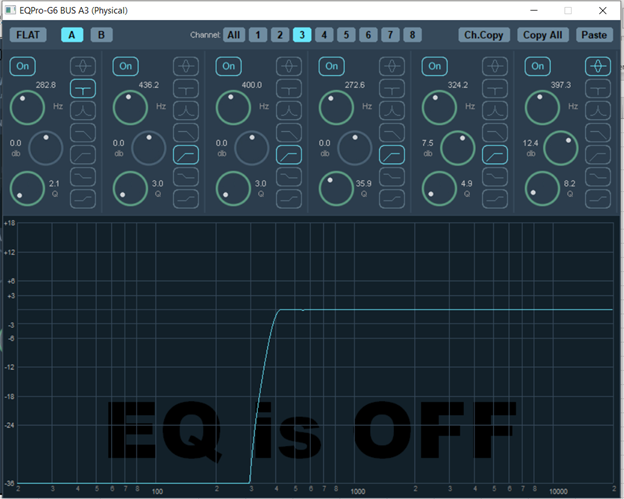
After you complete your EQs, click them to activate.
Play your music and adjust as needed.
For more information check out: Bi-Amping Speakers (An Illustrated Guide) (producerhive.com)
At this point the majority of beginners have decided that the internal crossover within their speaker is good enough, and have bridged the connection with either a wire or bar.
This is what I did for years until I bought a unique set of speakers, one that had been modified by a previous owner (to upgrade the woofers) and lacked an internal crossover entirely.
Bridging the connections resulted in terrible performance, and I didn’t feel like spending more money on a new crossover. The only option I had was to use software to play Highs / Mids through one audio out, and Lows through a second audio out.
Here’s how to output different frequencies to different audio devices in windows:
Using a USB hub or audio mixing hub, it is easy to connect multiple audio devices at once to a Windows computer. It is recommended to NOT output audio through the HDMI ports due to Windows mistakenly thinking the amplifier / receiver is a monitor. There is no way to change this windows behavior.
Verify that each amplifier shows up as a separate audio device in Windows via sound settings.
Download Viocemeeter Banana From: VB-Audio VoiceMeeter Banana
Set the audio out of your source program (or the default audio output of windows in many cases) to “VoiceMeeter Input (VB-Audio VoiceMeeter VAIO)”
In the upper right corner of VoiceMeeter Banana select each audio output device (for example A1 is amplifier 1 and A2 is amplifier 2)
Verify that the outputs that you selected are highlighted in green under the “Voicemeeter VAIO” Virtual input. Click them to toggle.
Right click the EQ buttons under each hardware out that you are using to set the EQ curves (screenshot is a quick and dirty SubWoofer, Woofer, and Mids/Tweeter EQ) Note: Frequencies change based on your specific drivers.

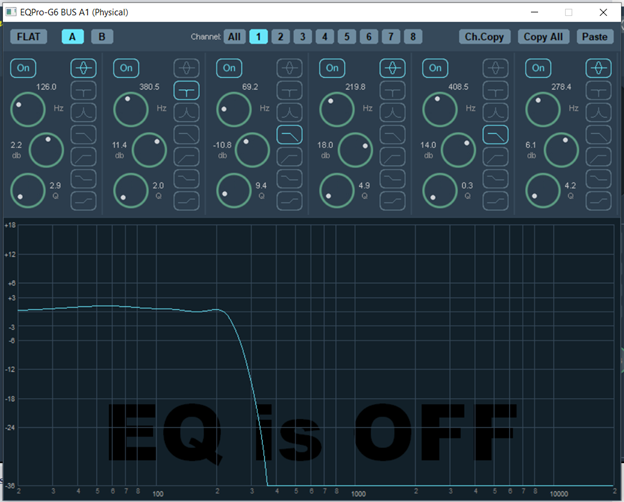
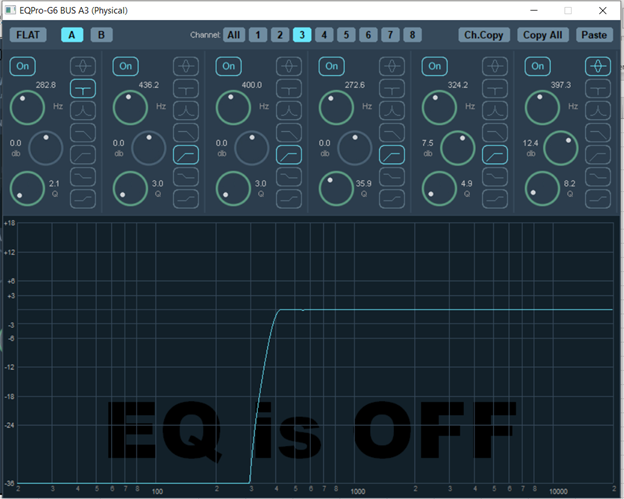
After you complete your EQs, click them to activate.
Play your music and adjust as needed.
For more information check out: Bi-Amping Speakers (An Illustrated Guide) (producerhive.com)
Last edited:




